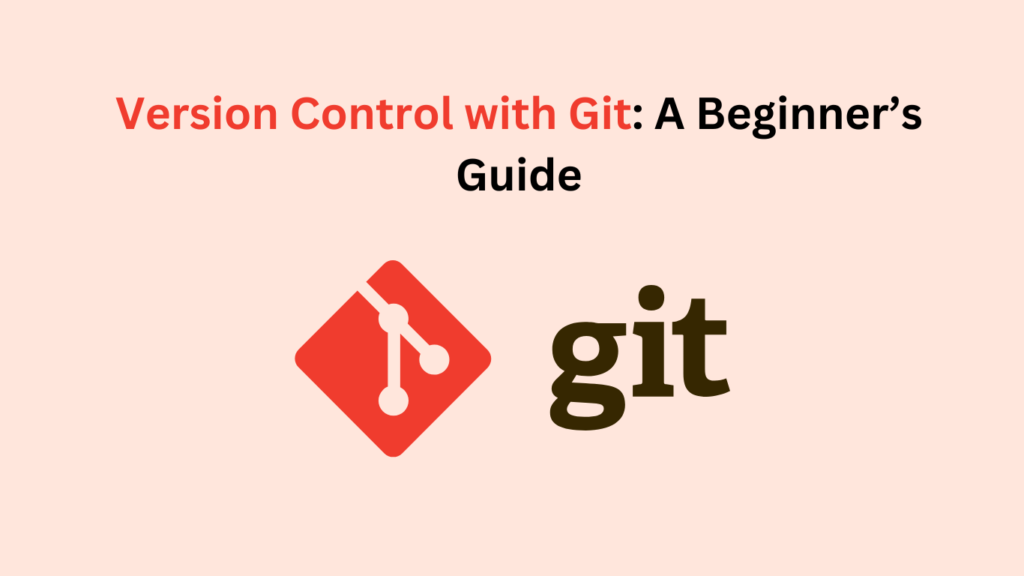If you’ve ever worked on a coding project — whether alone or with a team — you’ve probably found yourself asking questions like: What changed? Who made that change? Can I go back to the previous version? That’s where version control comes in.
Version control helps developers keep track of every modification in their codebase. Among the many tools available, Git stands out as the most popular, powerful, and versatile option. Whether you’re just starting your coding journey or looking to improve your workflow, understanding Git is a skill you’ll thank yourself for later.
In this guide, we’ll walk through what Git is, why it matters, and how to start using it effectively — even if you’re an absolute beginner.
What is Version Control?
Version control is a system that records changes to files over time. It allows you to:
- Revisit earlier versions of your project
- See what changed, when, and who made the change
- Collaborate with others without overwriting work
- Experiment without the fear of losing anything
Without version control, managing even a small project can turn into chaos — especially when multiple people are involved or when bugs appear and you don’t know what caused them.
Introducing Git
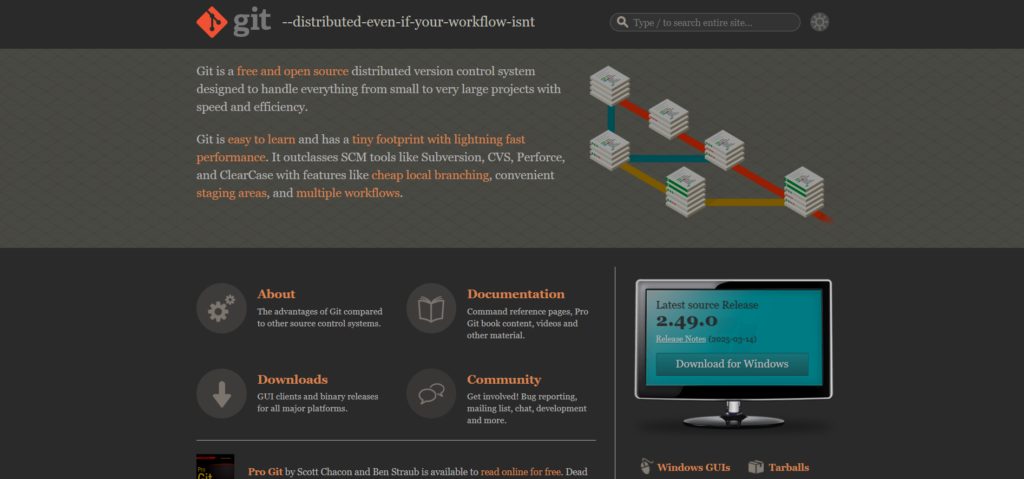
Git is a distributed version control system created by Linus Torvalds in 2005. “Distributed” means that every developer has a full copy of the entire project history on their local machine — not just the latest version. This structure allows for faster operations, offline access, and better collaboration.
Git is especially popular because it supports complex workflows while still being lightweight and fast.
Why Git is Essential for Developers
Here’s why Git is so widely used across software development:
- Efficiency: Git performs most operations locally, so it’s incredibly fast.
- Flexibility: You can create branches to try out ideas without breaking your main codebase.
- Security: Git uses checksums to ensure the integrity of your files.
- Backup and Recovery: Your project history is preserved even if something breaks.
- Collaboration: Team members can work on different features simultaneously without interfering with each other.
Installing Git
Before using Git, you need to install it. Here’s how:
- Windows: Download the installer from git-scm.com. Follow the setup instructions.
- macOS: Install via Homebrew with the command:
brew install git - Linux (Debian/Ubuntu):
sudo apt install git
Once installed, confirm with:
git --version
Basic Git Concepts You Should Know
Before jumping into commands, let’s cover the basic ideas that make Git work:
Repository
A repository (or repo) is a folder that Git tracks. It stores all your project files and the version history.
To create a Git repository:
git init
Commit
A commit is like a snapshot of your project at a given point in time. It records what changed and includes a message that describes the update.
git commit -m "Add homepage layout"
Staging Area
Before you commit, changes need to be staged. The staging area lets you choose which changes you want to include in the next commit.
git add filename
Or add everything:
git add .
Branch
A branch is a separate line of development. The main branch is often called main or master, but you can create new branches to experiment without affecting the original.
git checkout -b new-feature
Merge
When your work on a branch is complete, you can merge it back into the main branch:
git checkout main
git merge new-feature
Starting a New Project with Git
Here’s a typical Git workflow to start tracking a new project:
cd my-project
git init
echo "# My Project" > README.md
git add README.md
git commit -m "Initial commit"
From this point, Git is tracking your project and its changes.
Cloning an Existing Repository
Want to work on someone else’s project? Use git clone:
git clone https://github.com/username/project.git
This downloads the full project and its history to your local machine.
Working with Remotes
A remote is a version of your repo hosted online (like GitHub). To link your local repo to a remote:
git remote add origin https://github.com/username/my-repo.git
Then push your code to the remote:
git push -u origin main
And pull changes when others update the remote:
git pull origin main
Handling Merge Conflicts
When two people change the same line of code or edit the same file differently, Git can’t automatically merge it. You’ll get a merge conflict. The file will show something like this:
<<<<<<< HEAD
Your changes
=======
Their changes
>>>>>>> feature-branch
You’ll need to manually decide what to keep, remove the conflict markers, then stage and commit the resolved file.
Common Git Commands
Here are some everyday Git commands you’ll use:
git status: Shows the current state of your filesgit log: Displays commit historygit diff: Shows changes between commits or between working and staged filesgit reset: Unstages files or resets commitsgit stash: Temporarily saves changes you don’t want to commit yetgit rm: Deletes files from both your repo and file system
Best Practices for Using Git
To keep your Git experience smooth, follow these tips:
- Commit Often: Small, frequent commits are easier to manage and understand.
- Write Clear Commit Messages: Make messages short but descriptive (e.g.,
Fix login bug, notUpdated stuff). - Use Branches: Keep features and fixes isolated to avoid breaking the main code.
- Pull Regularly: Stay synced with your team to avoid conflicts.
- Push Daily (at least): Regularly upload your work to a remote repository like GitHub.
Getting Started with GitHub
GitHub is a popular platform for hosting Git repositories online. It adds extra features like:
- Code collaboration
- Pull requests for reviewing changes
- Issue tracking
- Actions for CI/CD automation
You can create a new repository on GitHub and follow the instructions to connect it to your local Git project.
Conclusion
Git is a vital tool for developers. Whether you’re building a solo app or contributing to a large team project, Git keeps your code organized, safe, and trackable. Like any tool, it takes a bit of practice to master, but once it clicks, it becomes second nature.
Start small — maybe track a personal project or notes — and build from there. The more you use Git, the more confident you’ll become.
Read More: What is DevOps? Bridging Development and Operations
FAQs
1. What is Git used for?
Git helps developers track changes in code and collaborate with others efficiently.
2. Is Git the same as GitHub?
No. Git is a tool for version control; GitHub is a platform to host Git repositories online.
3. Can I use Git without the command line?
Yes. Tools like GitHub Desktop, Sourcetree, and VS Code offer graphical interfaces.
4. How do I go back to a previous commit?
Use git checkout or git reset to revert your code to an earlier state.
5. Do I need Git if I work alone?
Absolutely! Git helps you manage changes, fix bugs, and experiment safely, even on solo projects.